آموزش مرحله به مرحله اتصال پرینتر به کامپیوتر و لپ تاپ

پرینتر یا همان چاپگر، یکی از دستگاههای مهم و پرکاربرد در محیطهای اداری، آموزشی، سازمانی و حتی منازل شخصی محسوب میشود. با این وجود، اتصال پرینتر به کامپیوتر همچنان برای بسیاری از کاربران، یک چالش دردسرساز محسوب میشود. به همین دلیل، در این مقاله به بررسی اتصال پرینتر به لپ تاپ و کامپیوتر با هر دو روش، یعنی با کابل و بدون کابل میبپردازیم. اگر شما هم در اتصال چاپگر به کامپیوتر مشکل دارید، حتما تا پایان با ما همراه باشید.
روش های اتصال پرینتر به کامپیوتر
همه پرینترهایی که امروزه در بازارهای جهانی موجود هستند، صرف نظر از اینکه چه برندی هستند، به دو روش زیر به کامپیوتر یا لپ تاپ وصل میشوند:
- با استفاده از کابل
- به صورت وایرلس یا بیسیم
روش رسمی و سنتی اتصال پرینتر به کامپیوتر، استفاده از کابل مخصوص است که در جعبه پرینتر قرار دارد. اما این روزها میتوان از طریق وای فای هم پرینتر را به لپ تاپ یا شبکه متصل کرد. در این روش، همه کاربران میتوانند به صورت اشتراکی از یک دستگاه پرینتر استفاده کنند. ما در ادامه، هر دو روش را بررسی خواهیم کرد.
نحوه اتصال چاپگر به لپ تاپ با کابل
در این روش، شما باید از یک کابل USB برای اتصال استفاده کنید که یک سر آن به پرینتر و سر دیگر آن، به یکی از درگاههای USB کامپیوتر یا لپ تاپ، متصل میشود. این روش هم در ویندوز و هم در مک قابل استفاده بوده و مراحل آن، به ترتیب زیر است:
ابتدا دو سر کابل را به پرینتر و لپ تاپ متصل کرده و سپس دستگاه پرینتر خود را روشن کنید. دستگاه بلافاصله توسط رایانه شناسایی میشود.
اکنون از قسمت Devices که در منوی استارت قرار دارد، Add a printer or scanner را انتخاب کرده و به دنبال نام پرینتر خود باشید. سپس مراحل نصب که کاملا ساده هستند را دنبال کرده و پرینتر را با موفقیت نصب نمایید.
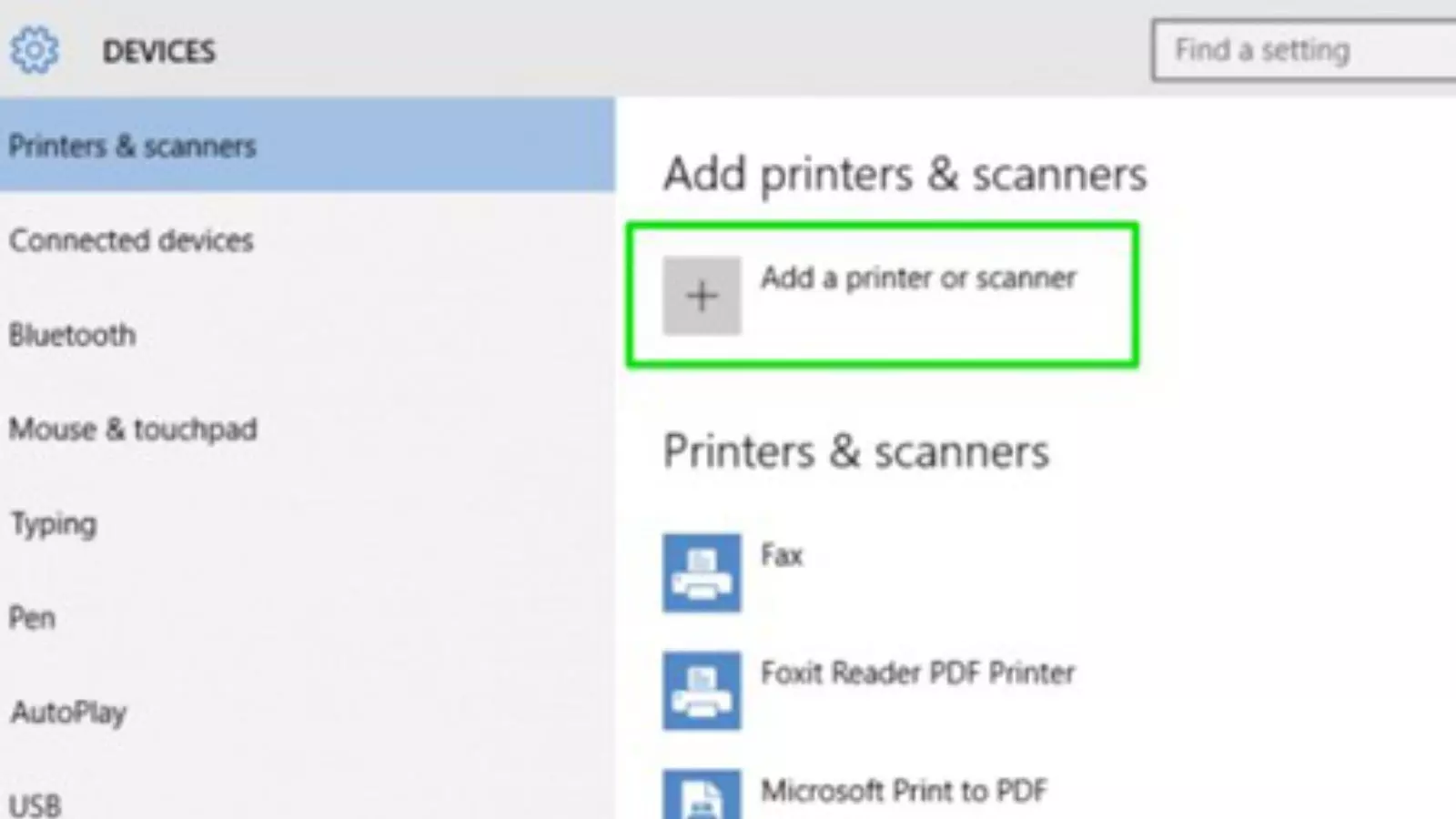
اگر نام چاپگر خود را در لیست دستگاهها مشاهده کردید، روی آن کلیک راست کرده و گزینه Add Printer را انتخاب نمایید. در غیر این صورت، روی گزینه The printer that I want isn’t listed کلیک کنید.
اگر نام پرینتر به صورت خودکار پیدا نشد، بعد از کلیک روی گزینه بالا، باید چاپگر را به صورت دستی ثبت کنید. به این منظور، گزینه Add a local printer or network printer with manual settings را انتخاب کنید.
اکنون برای انتخاب پورت ورودی، گزینه Use an existing port را انتخاب کرده و روی Next کلیک کنید.
در این مرحله باید درایورهای پرینتر خود را نصب کنید. به این منظور، در وسط صفحه برند تولید کننده چاپگر خود را انتخاب کرده و از میان لیست پرینترهای موجود، درایورهای دستگاه خود را انتخاب کرده و نصب نمایید.
در مراحل بعدی باید نام پرینتر خود و نحوه اتصال آن به شبکه را به دلخواه انتخاب کرده و در نهایت، عملیات نصب پرینتر را با موفقیت به پایان برسانید. البته در بسیاری از موارد، اتصال پرینتر به کامپیوتر از طریق کابل USB نیاز به مراحل بالا ندارد و کامپیوتر یا لپ تاپ به صورت اتوماتیک، دستگاه شما را شناسایی خواهد کرد.
اتصال چاپگر به لپ تاپ بدون کابل
اکثر پرینترهایی که امروزه به بازار عرضه میشوند، قابلیت اتصال بیسیم به لپ تاپ و کامپیوتر را در اختیار کاربران قرار میدهند. البته نحوه اتصال و تکنولوژی بکار رفته در پرینتر یکی از مواردی است که بهتر است حتما پیش از خرید پرینتر مد نظر داشته باشید. برندهای معتبر و پرفروش بازار مانند اچ پی، کانون و … عموما در مدل های جدید خود تمرکز زیادی روی سهولت اتصال پرینترهای خود به دستگاه های مختلف دارند. پس اگر قصد خرید پرینتر دارید می توانید، این مورد را در کنار فاکتورهای دیگری مانند قیمت پرینتر بررسی و مقایسه کنید و بهترین گزینه مناسب با نیازهای خودتان را خریداری کنید.
ما در ادامه، به بررسی طریقه نصب پرینترهای اچ پی به لپ تاپ بدون کابل میپردازیم. در این روش شما ابتدا باید دستگاه خود را از طریق کابل LAN یا همان شبکه، به مودم خود وصل کرده و سپس آن را با استفاده از وای فای، به رایانه متصل کنید.
نحوه اتصال چاپگر به کامپیوتر با کابل شبکه به صورت زیر است:
ابتدا پرینتر را از طریق کابل LAN به یکی از پورتهای خروجی مودم خود وصل نموده و تنظیمات مورد نیاز را از روی نمایشگر دستگاه انجام دهید.
سپس به کامپیوتر خود رفته و از قسمت Control Panel گزینه Hardware and Sound را انتخاب کرده و به دنبال Devices and Printers باشید. در این قسمت نام پرینتر خود را انتخاب کرده و روی Add Printer کلیک کنید.

حال بر روی گزینه add a printer add a network، wireless یا Bluetooth printer کلیک کنید. اکنون لازم است مدتی صبر کنید تا سیستم بتواند پرینترهای متصل به شبکه وای فای مورد نظر را شناسایی کند.

در مرحله بعد ممکن است یک کد تحت عنوان WPS PIN از شما درخواست شود. در صورتی که این کد را وارد کنید، تنها کسانی میتوانند از پرینتر استفاده کنند که این کد را در اختیار داشته باشند.
اکنون با طی کردن چند مرحله ساده دیگر، نصب پرینتر به پایان میرسد. برای اطمینان از عملکرد صحیح پرینتر، میتوانید از یک صفحه تستی، پرینت بگیرید. برای انجام این کار، روی نام پرینتر خود کلیک کرده و گزینه Printer Properties را انتخاب نمایید. سپس از میان گزینههای نمایش داده شده، روی Print a Test Page کیک کنید. اگر چاپگر بدون مشکل از این صفحه پرینت گرفت، نشان میدهد که شما نحوه اتصال چاپگر به کامپیوتر با وای فای را به درستی به پایان رساندهاید.
در این روش، همه سیستمهایی که به مودم و شبکه وصل هستند، میتوانند به صورت اشتراکی از پرینتر استفاده کرده و از صفحات موجود در رایانههای خود پرینت بگیرند.
نکته: در بعضی از پرینترها شما میتوانید دستگاه را به صورت مستقیم و بدون کابل شبکه به مودم وصل کنید. در این صورت، بعد از روشن کردن پرینتر و از طریق نمایشگر، وارد تنظیمات شده و گزینه Wireless LAN Settings را انتخاب کنید. حالا باید نام شبکه وای فای خود را انتخاب کرده و ادامه مراحل را مطابق روشی که در بالا به آن اشاره شد، دنبال نمایید.
کلام آخر
در این مقاله به آموزش اتصال پرینتر به کامپیوتر پرداختیم و هر دو روش اتصال چاپگر به کامپیوتر یعنی با کابل و بدون کابل را بررسی کردیم. هر دو روش کاملا ساده بوده و نیاز به تخصص چندانی ندارند. علاوه بر این، همه برندهای پرینتر دارای یک دفترچه راهنما هستند که در آن به صورت جامع، آموزش اتصال چاپگر به کامپیوتر برای پرینت گرفتن از صفحات مختلف، ذکر شده است.







دیدگاهتان را بنویسید
برای نوشتن دیدگاه باید وارد بشوید.